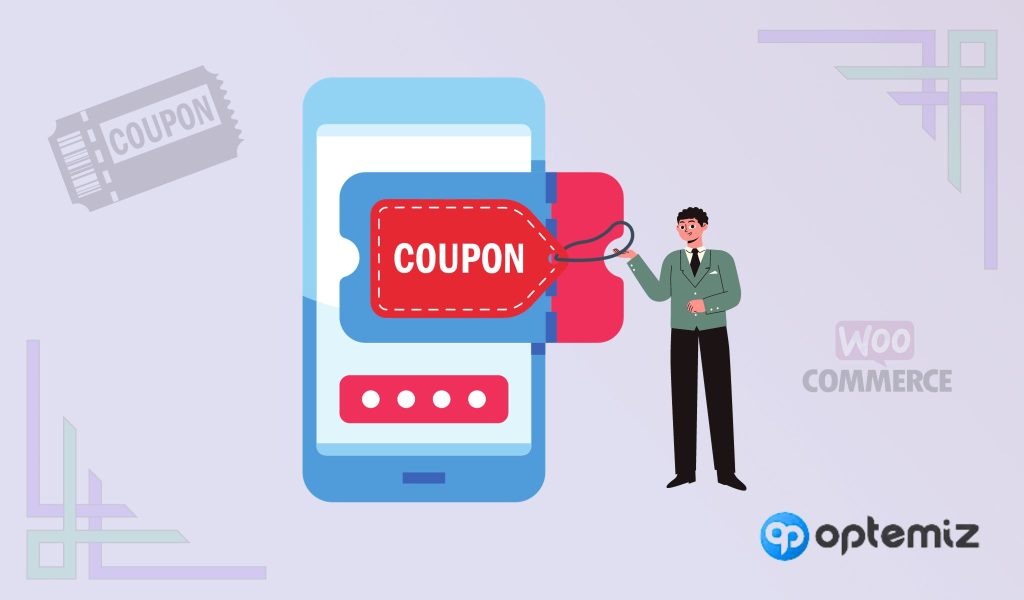If you handle an online business in WooCommerce, you need to know how to create a coupon in WooCommerce and how crucial it is to give your customers specific holiday-based offers. Coupons can enable you to offer great deals and increase your chances for sales.
Also, with WooCommerce, creating coupons might seem daunting at first, especially if you need to familiarize yourself with the platform’s functions. But fear not, as this guide is perfectly designed to simplify the process for you.
In this guide, we will guide you through the process of creating valuable coupons that take minimal effort and no additional plugins.
Let’s get started!
Create a Coupon in WooCommerce within 4 Simple Steps
To be clear, creating coupons is a standard function with WooCommerce. Which is why you never need an additional plugin. However, plugins can give you other visual modifications to your coupons. Still, their functions will remain the same.
Here is how you can create a coupon!
Step 1: Create coupon code
Navigate to Marketing and click on the Coupon option. You will then lead to a page of coupons where you need to hit the Create your first coupon button.
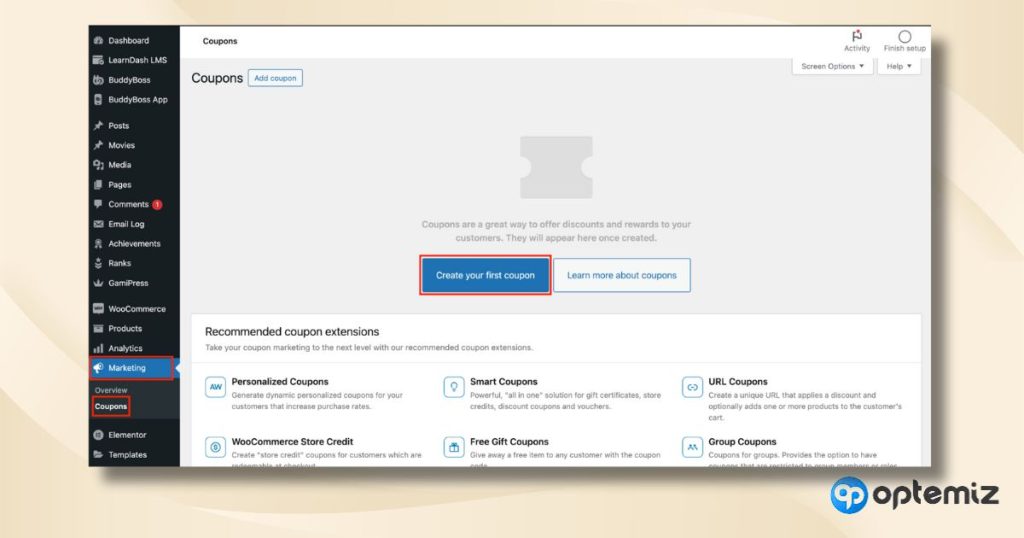
It will take you to the page where you will set up the coupon. You can write down your coupon code or use the Generate Coupon Code button to get one. Now write down the coupon description.
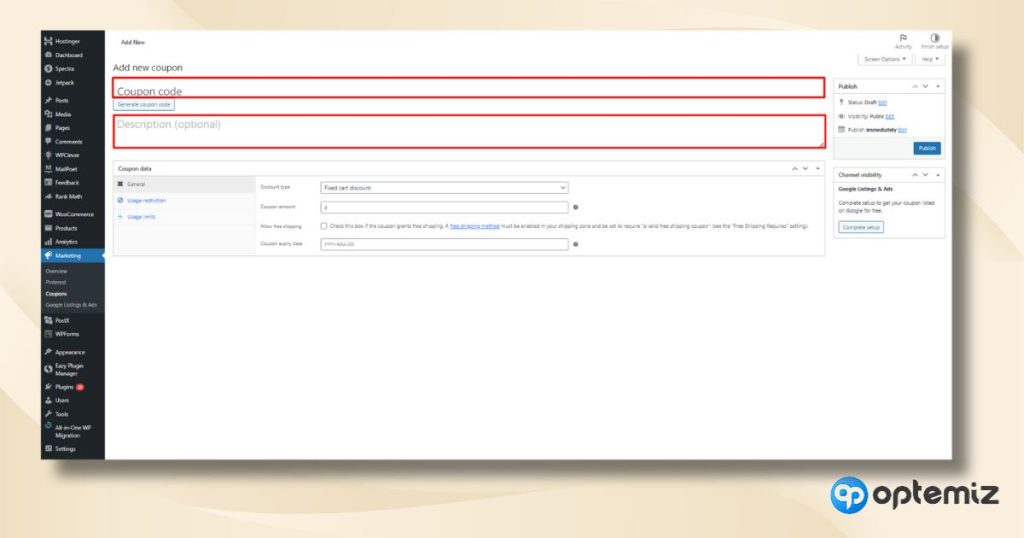
Coupon descriptions shouldn’t be more than 2-3 lines, and the description design should be clear, enticing, and informative, ensuring that customers understand the value and terms of the offer. Example – “Celebrate the festive season with our exclusive offer! Use the coupon code ‘FESTIVE20’ at checkout to enjoy a 20% discount on your purchase. Our range includes the latest in fashion, electronics, and home goods, perfect for treating yourself or finding that special gift for a loved one.”
Step 2: Modify “General” Settings
Now, navigate to General coupon settings.
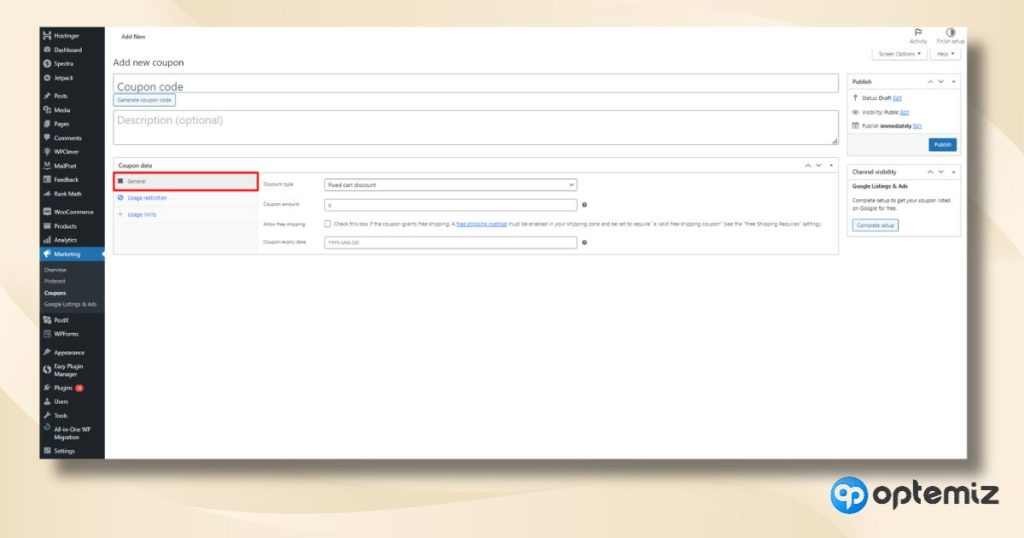
You can see many options you can edit for your coupon.
Discount type
This is the kind of discount that the coupon provides, and it typically falls under one of these three categories:
- Fixed cart discount: This discount type applies a fixed amount off the total cart value. For example, if a coupon offers a $10 fixed cart discount, it will reduce the total amount of the cart by $10, regardless of how many items or which items are in the cart.
- Fixed product discount: This discount applies a fixed amount off on specific products. If a coupon offers a $5 fixed product discount, it reduces the price of the eligible product by $5. This is particularly useful for promoting specific items.
- Percentage discount: This discount type offers a percentage off either on the total cart value or particular products. For instance, a 10% off coupon will reduce the cost of the eligible items or total cart value by 10%.
Coupon amount
This refers to the value of the discount that the coupon provides. For fixed discounts, it’s the actual amount (like $5 or $10 off), and for percentage discounts, it’s the percentage amount (like 10% or 20% off).
Allow free shipping
This option, when selected, makes the coupon also provide free shipping for the order. This can be a compelling offer for customers, especially for online stores where shipping costs can significantly add to the total purchase cost.
Coupon expiry date
This is the date until which the coupon is valid. After this date, the coupon cannot be used. Setting an expiry date can create a sense of urgency, encouraging customers to make purchases sooner rather than later.
How to Export Orders from WooCommerce?
Step 3: Set Up Usage Restrictions
Below the General settings, you will see all the Usage restriction options.
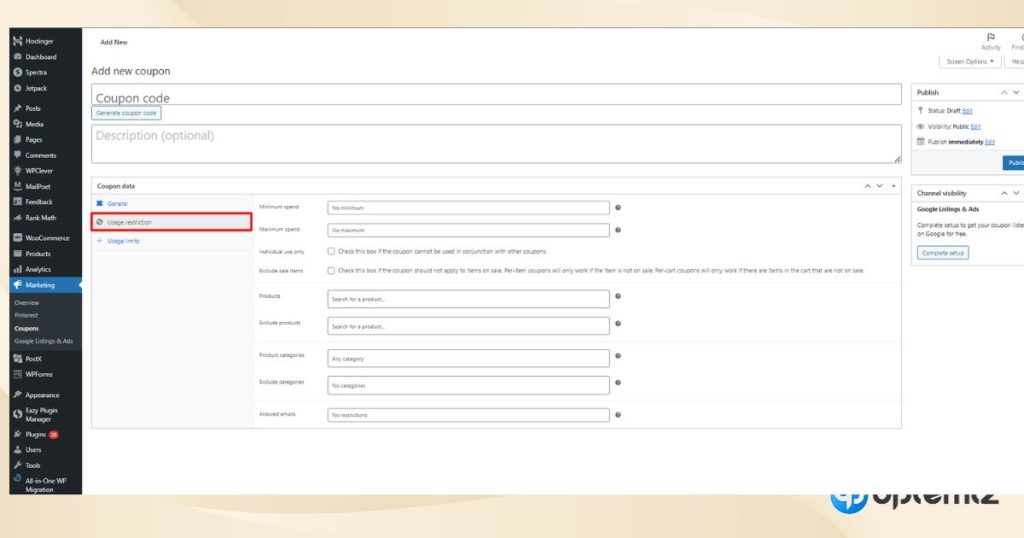
These options allow you to put different restrictions to your coupons.
Minimum spend
This condition requires the total value of the items in the cart to meet or exceed a specified amount before the coupon can be applied. For example, a coupon with a minimum spend of $50 can only be used if the cart total is $50 or more.
Maximum spend
It sets the upper limit on the cart’s total value for the applicable coupon. It’s used to prevent very high-value purchases from receiving the discount. For example, a coupon with a maximum spend of $200 will not apply if the cart total exceeds $200.
Individual use only
This setting indicates that the coupon cannot be combined with other offers. If this is selected, customers cannot use this coupon in conjunction with any other coupons they may have.
Exclude sale items
When this option is selected, the coupon will not apply to items on sale. This is often used to prevent stacking discounts, where customers get both the sale price and the coupon discount on the same item.
Products
With this option, you can specify which products are eligible for the discount. If selected, the coupon will only apply to your identified products. It’s a way to target the promotion to specific items.
Exclude products
The opposite of the Products option, this allows you to specify which products are not eligible for the discount. If selected, the coupon will apply to all products except those you’ve identified.
Product categories
Similar to the Products option, you specify categories instead of individual products. The coupon will apply only to products within the selected categories. This is useful for broader promotions targeting specific types of products.
Exclude categories
This option lets you exclude entire product categories from the coupon. If selected, the coupon will apply to all products that don’t fall within the excluded categories.
How to Add Products in WooCommerce?
Step 4: Specify Usage Limits
It’s the final modification for your coupon creation. The Usage limits allow putting number restrictions to your coupons.
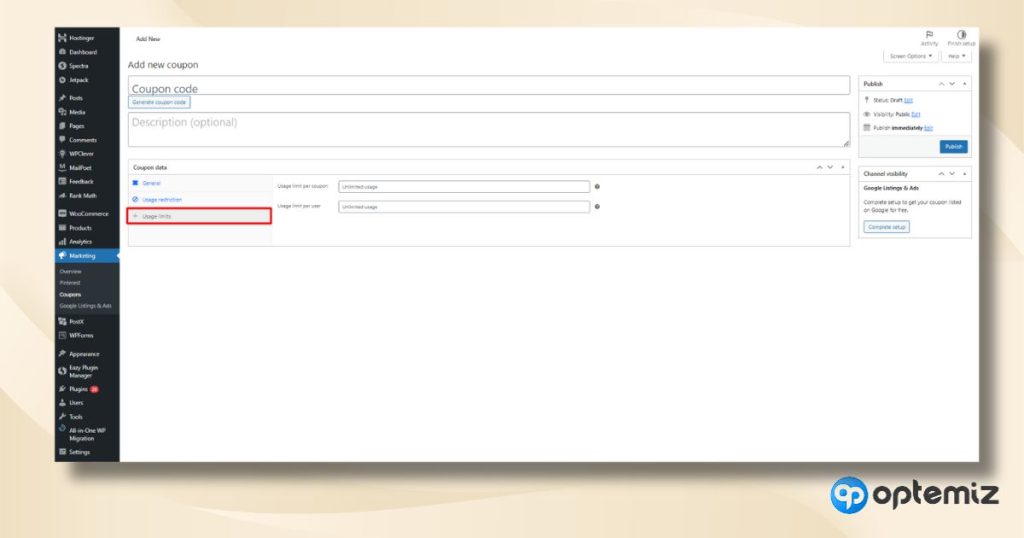
Usage limit per coupon
This setting determines how many times the coupon can be used before it becomes invalid. For example, if you set a usage limit of 100 for a coupon, it can be used in 100 transactions regardless of who the customers are. Once the 100th use is reached, the coupon will no longer be valid for any subsequent transactions.
Usage limit per user
This option sets the number of times a single customer can use the coupon. For instance, if you set this limit to 1, it means each customer can only use the coupon once. This is useful for promotions intended to attract new customers or limit repeated use by the same customer.
After you put all the necessary adjustments, click on Publish to finish making your coupon.
FAQs
How to create bulk coupons in WooCommerce?
In WooCommerce, you can use plugins or extensions that offer bulk generation capabilities to create bulk coupons efficiently. This process saves time and ensures consistency in the terms and conditions of the coupons. Bulk creation is ideal for large-scale campaigns or seasonal promotions, where you might need to distribute a large number of coupons quickly and uniformly.
How to display a discount price in WooCommerce?
You need to update the product details to effectively display a discount price in WooCommerce. This involves setting the original price and the sale price, which will be shown alongside each other on the product page. This visual representation of savings can be a powerful motivator for customers, as it makes the discount more tangible and emphasizes the value they’re getting from the purchase.
Why is creating coupon codes manually better than generating them?
Creating coupon codes manually in WooCommerce offers greater control over the coupon characteristics and ensures they align with specific marketing strategies. This approach allows for creating more memorable and brand-relevant codes, which can be crucial for tracking the effectiveness of different campaigns. Manually created codes can also be tailored for specific customer segments, making the promotion feel more personalized.
How to add discounts in WooCommerce products?
To add discounts to products in WooCommerce, navigate to the product data section and specify a sale price. This can be done for individual products or in bulk. By showing the original price crossed out with the sale price next to it, customers can easily perceive the value they are getting. This method is straightforward and provides immediate visual feedback to the customer, making it an effective tool for promoting sales and clearing inventory.
What’s a coupon code in WooCommerce?
A coupon code in WooCommerce is a unique identifier that customers enter at checkout to receive a specific discount or offer. It can be a mix of letters and numbers, customized to reflect your brand or the specific promotion. These codes are crucial for tracking the performance of marketing campaigns and understanding customer behavior. They also add an element of excitement for customers, who often feel like they’re getting exclusive access to deals.
Create Your Own Coupon Now!
In summary “How to Create a Coupon in WooCommerce,” – it’s clear that WooCommerce provides a flexible and user-friendly platform for crafting various promotional strategies. The system offers both adaptability and control, from the precision of manually creating targeted coupon codes to the ease of setting product-specific discounts.
As you utilize these tools, focus on creating compelling offers that resonate with your audience and drive sales, leveraging WooCommerce’s capabilities to enhance customer engagement and growth in your e-commerce venture.
Best of luck!