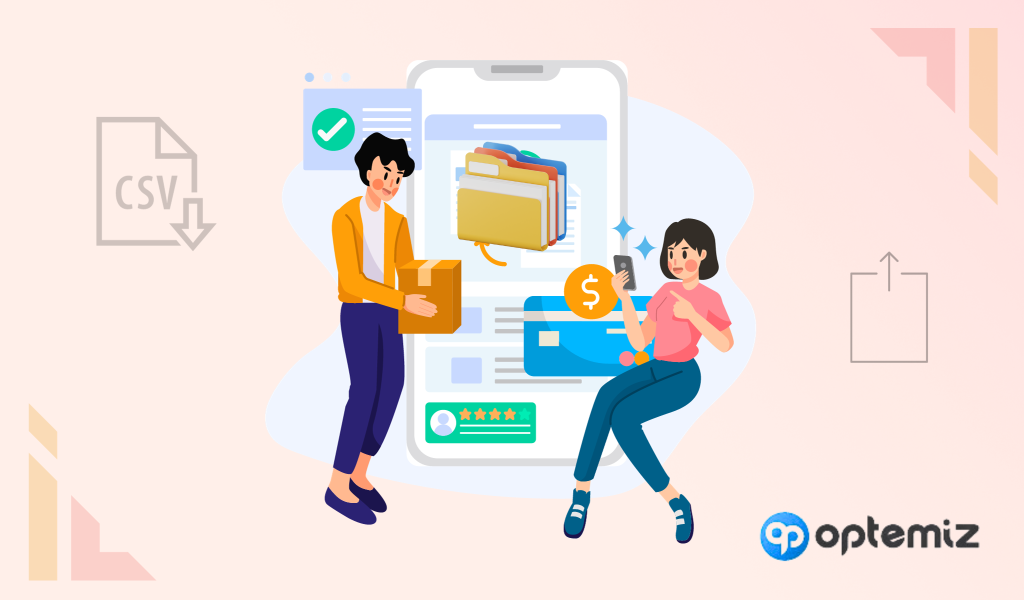“How to export orders from WooCommerce” is a question that many online store owners find themselves asking. Whether you’re looking to analyze sales data, migrate to another platform, or simply keep records, exporting orders is a critical part of WooCommerce store management.
This article provides you with a detailed guide on two methods for accomplishing this task: using WooCommerce’s default exporter from WP Dashboard and using a free plugin the Advanced Order Export For WooCommerce.
Why You Need to Export Orders from WooCommerce
Exporting orders from WooCommerce is a crucial aspect of eCommerce business management for several reasons:
i. Data Analysis and Reporting
By exporting orders, you can perform advanced data analysis to gain insights into customer behavior, sales trends, and product performance. This information can help in making informed decisions to optimize your business.
ii. Inventory Management
Accurate records of past orders can assist in better inventory planning, helping you understand which products are popular and which might need promotional efforts.
iii. Customer Relationship Management (CRM)
Exported data can be integrated into a CRM system to improve customer service, run targeted marketing campaigns, and enhance customer retention.
iv. Financial Record-Keeping
For accounting and auditing purposes, having a well-organized, exported list of all transactions is invaluable.
v. Troubleshooting and Support
Having a comprehensive dataset makes it easier to resolve any discrepancies, disputes, or issues that may arise, thereby enhancing customer satisfaction.
vi. Fulfillment and Shipping
Exporting orders can streamline the fulfillment process, especially if you’re using third-party services for warehousing or shipping.
Method A: How to Export Orders from WooCommerce Using Default Exporter
Step 1: Navigate to the Export Section
Log in to your WordPress dashboard and go to Tools > Export. This area provides you with various export options, ranging from Pages and Products to Orders.
Step 2: Choose the Order Data Type for Export
In the export menu, locate and select the Orders option.
Step 3: Initiate the Download Process
After selecting the Orders option, click on the Download Export File button.
Issues with Exporting Orders from WooCommerce in this Method
- Limited File Format: Only allows export in XML, restricting flexibility.
- No Field Customization: Cannot filter orders by specific fields like date range or customer email addresses.
- Time and Resource Intensive: Exports all orders without exclusion options, making the process potentially long and resource-consuming.
Method B: How to Export Orders from WooCommerce Using Plugin
Step 1: Installation and Activation of Plugin
Firstly, navigate to the WordPress Plugin directory and search for the ‘Advanced Order Export For WooCommerce‘ plugin.
Then, install the plugin and activate it through your WordPress dashboard.
Step 2: Access Plugin Settings
After successful activation, go to your WordPress dashboard and locate the plugin settings. Navigate to the “Export Now” tab within the plugin settings interface.
Here you will find a variety of filter options to customize your export file. You can filter your WooCommerce orders by:
- Order Date
- Modification Date
- Paid Date
- Completed Date
Additionally, you have the flexibility to change the format of the export file (CSV, XML, etc.). Orders can also be sorted based on time and date for your convenience.
Step 3: Finalize Export
Once you’ve applied all the desired settings and filters, click on the “Export” button. This will generate the export file, which you can then save to your computer for further analysis or archiving.
Bottom Line
And, that’s it! Now you have learned how to export orders from WooCommerce using either the platform’s default exporter or the Advanced Order Export For WooCommerce plugin. While the default method offers a quick solution, the plugin allows for more customization options.
Before fully implementing any of these methods, it’s a good idea to test them thoroughly to ensure they meet your specific business requirements. Overall, both processes are quite manageable, and if something goes wrong, there are usually straightforward ways to rectify the situation.
Best of luck!