You just started an online business and want to set up the necessary tax for your products? Right decision! Also, taking care of sales tax in the early stages of your business can reduce the hassle later.
Going through the complexities of sales tax can be daunting, mainly when focusing on growing your online store. That’s where WooCommerce comes into play. But how does WooCommerce calculate sales tax?
Understanding WooCommerce’s sales tax is crucial for your business’s compliance and financial health. This platform offers a perfect and user-friendly solution to handle sales tax, an essential feature often overlooked by new entrepreneurs.
Let’s get started!
What is Consumption or Sales Tax for Online Products?
Consumption or sales tax on online products is a tax that you, as a consumer, pay when purchasing goods or services over the internet. This tax is similar to the sales tax applied in physical stores but tailored for online transactions. It’s common for all online businesses.
This tax can vary depending on where you live, as different regions have different tax rates and rules. It’s a percentage added to the price of the item you’re buying, and the seller usually collects it at the point of sale.
When you shop online, the sales tax is calculated based on several factors. These include the type of product you’re buying, where it’s being shipped to, and where the seller is located.
Some products may be exempt from sales tax in certain areas, while others might be taxed at a different rate. It’s important to know that these tax laws can change, and online retailers are required to stay up-to-date with these regulations to ensure the correct amount is charged.
6 Factors Connected with WooCommerce Tax Calculations
i. Tax jurisdiction in WooCommerce
WooCommerce allows you to set up tax rates based on jurisdictions. You can specify tax rates for countries, states, or zip/postcodes.
When a customer makes a purchase, WooCommerce automatically applies the correct tax rate based on location, adhering to destination-based or origin-based tax rules, depending on your setup.
ii. Setting Tax Rates in WooCommerce
Within WooCommerce, you can manually input different tax rates for each jurisdiction. It includes state, county, and city taxes. WooCommerce offers the flexibility to add and combine multiple tax rates as needed, which is especially useful for areas with layered tax systems.
iii. Product or Service Type
WooCommerce allows you to classify products and services with different tax statuses. For example, you can set certain products as taxable, while others, like essentials or digital products, can be tax-exempt or reduced.
You can also create tax classes in WooCommerce for specific types of products, like luxury items, which might be taxed at a higher rate.
iv. Tax exemptions or exclusion
WooCommerce supports tax exemption settings. You can configure it to handle exempt customers, such as non-profit organizations, by allowing them to enter tax exemption numbers at checkout. Specific products can also be marked as exempt from tax within the product settings.
v. Shipping and handling in WooCommerce
WooCommerce provides options to apply tax to shipping costs. You can decide whether shipping should be taxed in line with the products in the order or follow separate tax rules. This flexibility allows for accurate tax calculations when different jurisdictions have different rules regarding shipping taxes.
vi. Special tax situations
For products that require special tax treatment, like alcohol or eco-tax, WooCommerce allows for the creation of custom tax classes. These can be assigned to products that fall under special tax regulations.
How to Add Products in WooCommerce?
How Does WooCommerce Calculate Sales Tax? Check the 2 Steps Guide without Plugin
It’s pretty easy to calculate and configure sales tax in WooCommerce. Here is how you can finish the process only in 2-steps!
Step 1: Configure your tax options
Hover to WooCommerce and click on Settings.
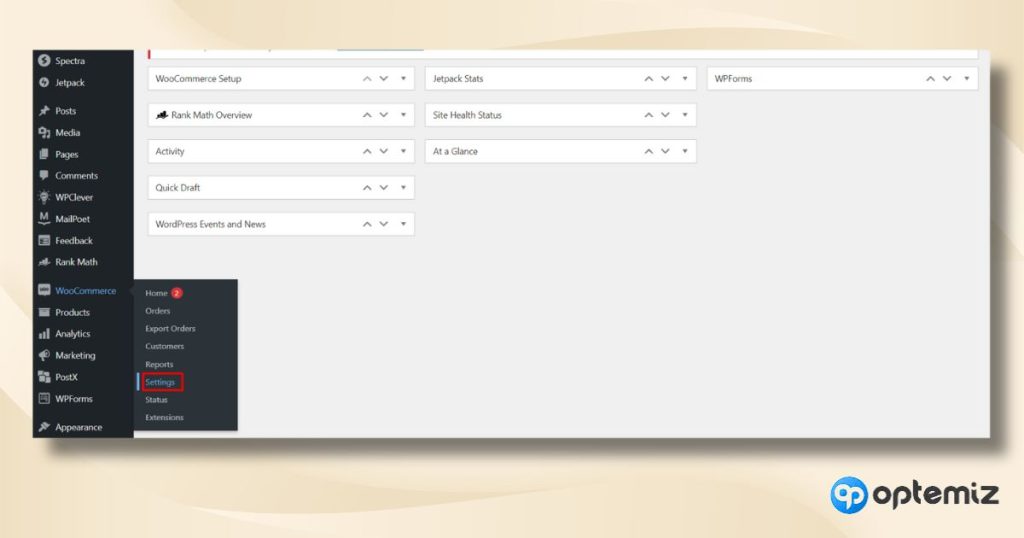
Hit on Tax tab and after that you will see all the Tax options.
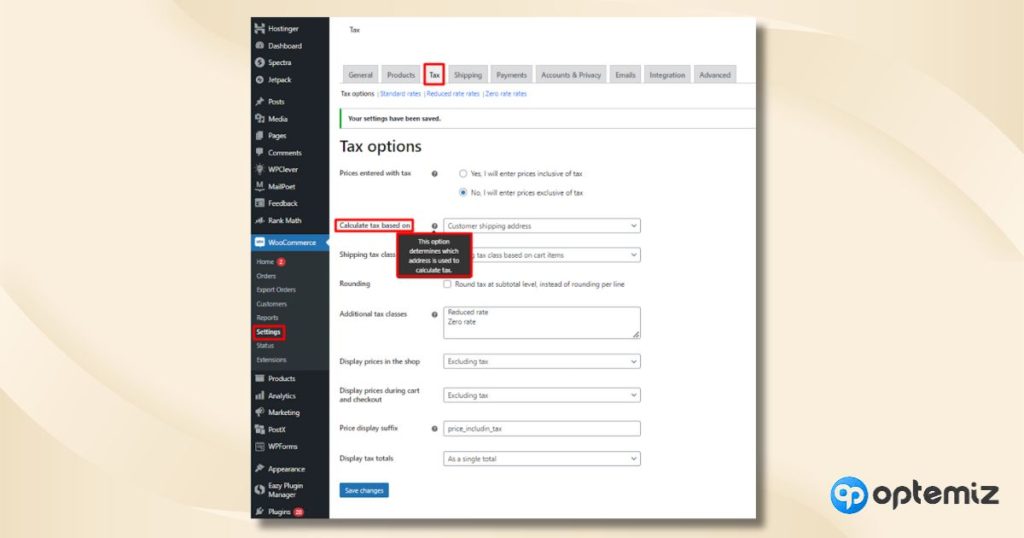
You will see the tax page that has different meanings.
Prices entered with tax
This setting determines whether the prices you enter for products in WooCommerce include tax or not. If set to “Yes,” the prices you input are treated as inclusive of tax. If “No,” prices are considered exclusive of tax.
Calculate tax based on
This option specifies the address used to calculate tax. It can be set to calculate tax based on the customer’s shipping address, billing address, or your store’s base address. This is crucial for determining the correct tax jurisdiction.
Shipping tax class
In WooCommerce, you can assign a tax class to shipping costs. This can be the standard tax rate or a different rate based on the products in the customer’s cart. For instance, if a cart contains items from a reduced tax class, the shipping can be taxed at this lower rate too.
Rounding
Rounding affects how tax calculations are displayed and processed. If enabled, tax amounts are rounded at a subtotal level rather than per line item. This can affect the total tax amount slightly, especially when dealing with multiple items.
Additional tax classes
WooCommerce allows you to create custom tax classes in addition to standard, reduced, and zero rates. This is useful for products that need special tax rates, like luxury items, alcohol, or environmentally sensitive products.
Display prices in the shop
This setting determines how prices are shown in your WooCommerce store. You can choose to display prices with tax included, or without tax. The choice typically depends on your customer base and local tax regulations.
Display prices during cart and checkout
Similar to shop display settings, this option lets you decide whether to show prices with or without tax in the shopping cart and during checkout. It helps maintain transparency with customers about the total cost they will pay.
Price display suffix
This allows you to add a text suffix to your product prices. For example, you could add “price_including_tax” or “price_excluding_tax” to clarify whether the displayed price includes tax or not. It’s a small but important detail for customer clarity.
Display tax totals
This setting controls how tax is displayed on invoices and receipts – either as a combined total or as itemized per tax rate. This can be important for accounting purposes and customer understanding of how much tax they’re paying.
After filling all the data don’t forget to click the Save Changes button.
Step 2: Set the tax rates
Under the Tax tab hit on the Standard rates option. You can add more rows by clicking on the Insert row button.
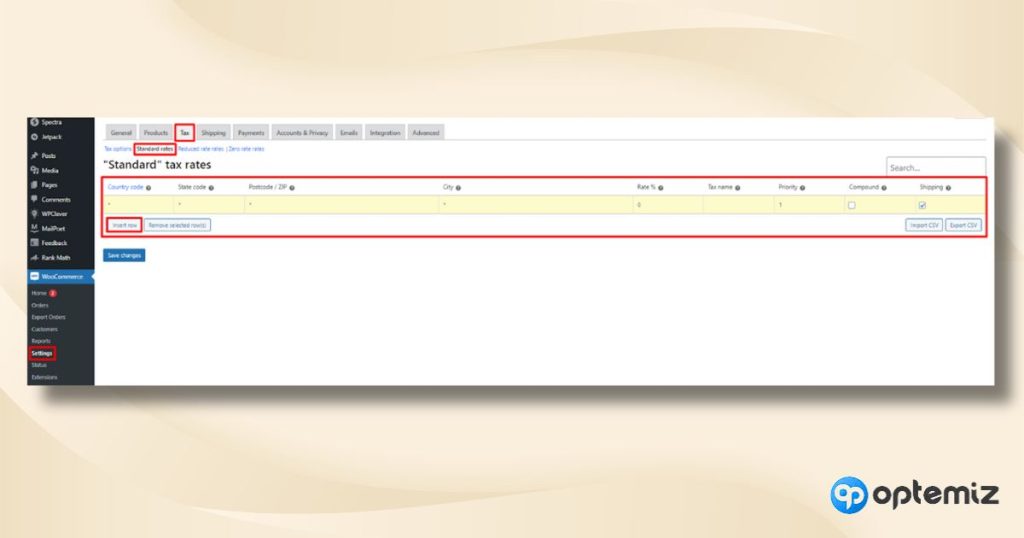
Let’s know what these terms mean.
Country Code
It’s a two-letter ISO code representing a country. For example, “US” for the United States. In a WooCommerce tax setting, specifying “US” would apply the tax rule to transactions in the United States.
State Code
A code representing a specific state or region within a country. Like, “CA” for California. If you’re setting a tax rate in WooCommerce, using “CA” would mean the tax is specific to customers in California.
Postcode/ZIP
Postals codes or ZIP codes represent an area. For example, 90001. In WooCommerce, setting this would apply the tax rate to transactions in a specific area of Los Angeles.
City
The name of a city, like “Los Angeles”. Specifying this in WooCommerce would apply the tax rate to transactions in Los Angeles.
Rate %
The percentage at which the tax is applied. An 8.5% tax rate In a WooCommerce setting is 8.5% tax added to the taxable transactions.
Tax name
It’s a name like, “CA State Tax”. In WooCommerce, this helps you identify the tax rate for administrative purposes.
Priority
In tax settings, priority is used when multiple tax rates apply to a single purchase. It determines which tax rate is calculated first. Lower priority numbers are processed before higher numbers.
Compound
If a tax rate is set as a compound, this tax is calculated on top of other taxes. For example, if you have a state tax and a compound city tax, the city tax will be calculated on the amount, including the state tax.
Shipping
This indicates whether the tax rate applies to shipping costs. If enabled, the tax rate will be applied to the shipping charges in an order.
After you modify these options, click on Save Changes to keep your modifications.
What are the Requirements before Setting Up Sales Tax on Your Store Products?
Before setting up sales tax in your WooCommerce store, it’s essential to consider several key factors to ensure you’re compliant with tax laws and regulations. Let’s explore these essential points to help you understand how WooCommerce calculates sales tax.
1. Are your products eligible for sales tax?
Your first step is determining if the products you sell are subject to sales tax. Different products can have other tax implications based on the jurisdiction. If you’re selling clothing, most states in the U.S. will require you to collect sales tax. However, some states might exempt certain types of clothing, like children’s wear. You need to check the taxability of your products in the regions where you operate.
2. If there is a tax registration threshold, did you meet its requirements?
Each region or country may have a sales threshold that obligates you to register for sales tax collection once surpassed. For instance, in some U.S. states, you must register and collect sales tax if your sales exceed a certain dollar amount or transaction count. This threshold varies, so knowing the limits in each jurisdiction where you have customers is crucial. Register for a tax permit before configuring taxes in WooCommerce if you’ve met these thresholds.
3. What is your current location?
Your location plays a significant role in how you set up sales tax. If you’re based in a state like New York, you must consider both state and possibly local tax rates for your sales tax calculations. Your physical presence, or nexus, determines your tax obligations. This can also extend to where your customers are located for online sales. For instance, if you’re based in New York but sell to customers in California, you might also need to comply with California’s tax laws.
How to Register for Sales Tax?
You need to register for sales tax because it’s a legal requirement once you establish a ‘nexus’ in a state or country. A nexus is your business presence, such as a physical store, warehouse, or substantial regional sales.
You could face penalties and interest charges if you don’t register and collect sales tax when required. Here is how you can write sales tax for your online store.
> Identify your nexus
Determine where your online store has created a nexus. This could be due to physical presence, like a warehouse, or economic factors, like crossing sales thresholds in a particular state.
> Learn about local tax laws
Each state has unique tax laws and requirements. As an online retailer, you must understand these laws for every state where you have established a nexus.
> Gather your business information
Prepare necessary information such as your business identification details, including the Employer Identification Number (EIN), and your store’s financial details.
> Undergo the registration process
Register with the appropriate tax authority in each state where you have a nexus. This is typically done through the state’s Department of Revenue website. For example, if your online store needs to register in California, you would do so through the California Department of Tax and Fee Administration.
> Stay updated on renewals and law changes
Keep track of any renewals for your sales tax permits and stay informed about changes in tax laws that could affect your online store.
Crucial FAQs for WooCommerce Sales Tax
What types of products are taxable?
In your WooCommerce store, the range of taxable products can be quite extensive, typically including all physical goods like clothing, home appliances, electronics, and furniture. However, the taxability of digital products such as software, e-books, or digital services can vary based on local and regional tax laws.
Some jurisdictions might tax these digital goods at different rates or exempt them entirely. Researching and understanding these nuances is necessary to configure your WooCommerce settings for each product type correctly.
Why WooCommerce doesn’t charge sales tax automatically?
WooCommerce doesn’t automatically charge sales tax due to the complexity and variability of tax laws globally. Tax rates differ not just between countries but also between states and localities within a country.
As a store owner, you must configure tax settings in WooCommerce to match the specific tax requirements of your customer base. This setup includes specifying tax rates, determining if and how taxes apply to shipping, and ensuring compliance with local tax laws.
What should be included in a tax receipt?
A tax receipt issued by your WooCommerce store should include several key details:
The date of the transaction
* A clear description of the products or services sold
* The total amount paid
* A breakdown of the tax amount charged
Additionally, it should include your business details like the name and contact information. These receipts serve as proof of purchase for your customers and are essential for both your and your customers’ accounting and tax records.
What are tax invoices?
Tax invoices are formal documents that provide a detailed transaction account, essential for accounting and tax purposes. They are particularly important in business-to-business (B2B) transactions. A tax invoice typically includes:
1. The business’s name and contact information.
2. The customer’s name and address.
3. A description of the goods or services provided.
4. The date of the transaction.
5. The price before tax.
6. The tax amount.
7. The total price including tax.
In many jurisdictions, issuing a tax invoice is a legal requirement for sales transactions.
What’s the difference between a tax invoice and a receipt?
The key difference between a tax invoice and a receipt lies in their purpose and detail level. A tax invoice is a more detailed document used primarily in B2B transactions; it includes comprehensive information about a sale, necessary for accounting and claiming tax credits.
On the other hand, a receipt is a simpler document that confirms a payment has been made, typically used in business-to-consumer (B2C) transactions. Receipts provide proof of purchase but don’t usually include detailed breakdowns in tax invoices.
Final Verdict
In concluding the discussion on whether WooCommerce can calculate sales tax, it’s evident that the platform has the capability, but it relies significantly on your input and settings.
WooCommerce provides a robust framework for sales tax calculation, but it only sometimes implements these taxes.
You, the store owner, are responsible for configuring the tax settings appropriately. This includes defining tax rates for different jurisdictions, understanding the taxability of various products, and ensuring compliance with regional tax laws.
Whether your customers are local or international, WooCommerce enables you to apply the correct tax rates, ensuring that your store operates legally and transparently.
We hope you can apply your tax settings perfectly!
